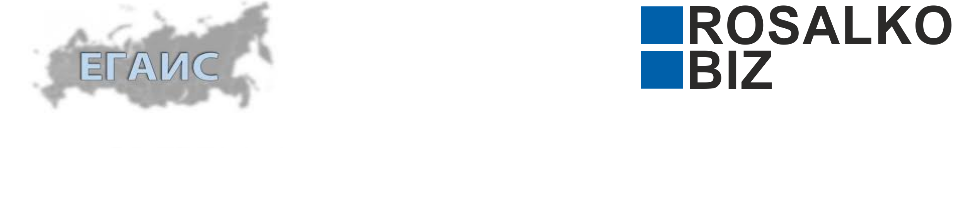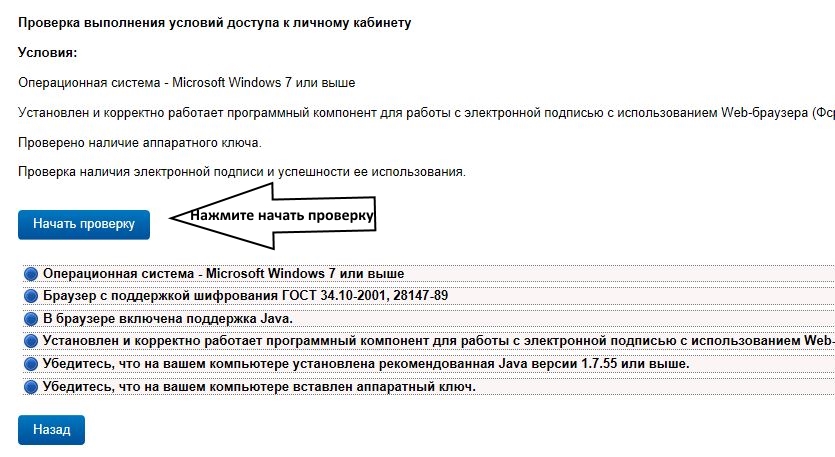Для подключения к ЕГАИС Розница (в части подтверждения факта закупки) необходимо:
1. Приобрести квалифицированную электронную подпись на носителе JaCarta
2. Установить Единый клиент JaCarta в соответствии с разрядностью Вашей операционной системы (32-х или 64-х разрядной).
3. Установить JAVA последней версии.
4. Установить компонент «Фсрар-Крипто 2»
5. Наличие браузера INTERNET EXPLORER версии 9 и выше.
Порядок установки:
1. Зайти на сайт egais.ru через INTERNET EXPLORER и нажать «Войти в личный кабинет», далее необходимо нажать «Ознакомиться с условиями и проверить их выполнение».
2. Нажмите «Начать проверку».
3. Если выскочит окно (см. рис. ниже), поставьте галку и нажмите «RUN».
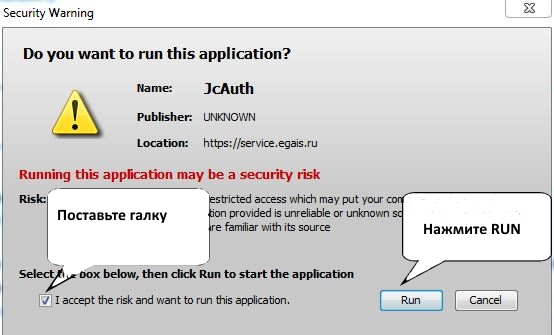
4. Если при проверке прошли не все этапы, скачайте и установите предложенные программные компоненты.
5. После удачной проверки системы, появится кнопка «Перейти в личный кабинет», нажмите ее.
6. Введите ПИН код контейнера, где у Вас записан КЭП для ЕГАИС (по умолчанию ПИН код 0987654321).

7. Нажмите «показать сертификаты», далее выберете «сертификат вашей организации» и Вы попадете в личный кабинет ЕГАИС.
8. В личном кабинете Вам необходимо получить дополнительный RSA сертификат, для идентификации в ЕГАИС и защищенного соединения с сервером.
9. Перейдите в раздел «Получить ключ«.
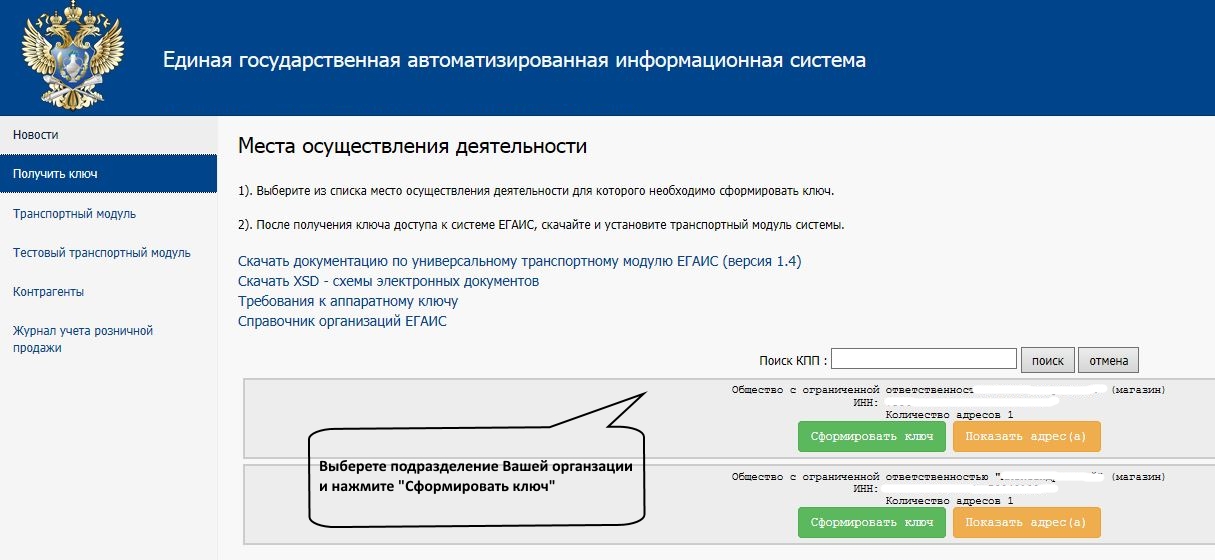
9. Выберете подразделение, для которого хотите сформировать сертификат и нажмите «Сформировать ключ».
[warning]Обращаем внимание, что связка ИНН-КПП для каждого подразделения должна быть уникальной.[/warning]
Если у Вас несколько подразделений, то производить генерацию RSA ключа нужно для каждого подразделения на отдельном носителе JaCarta с КЭП.
Если Ваше подразделение не отображается или отображается с неправильными реквизитами, Вам необходимо обратиться в лицензирующий орган вашего региона, с просьбой добавить подразделение (по месту осуществления деятельности) в реестр лицензий ФСРАРа.
Если Вашей организации нет в списке, значит Ваша организация не имеет лицензии на продажу алкоголя или Вы ИП.
Чтобы добавить организацию или ИП и получить на нее RSA ключ, необходимо добавить ее в разделе «Контрагенты».
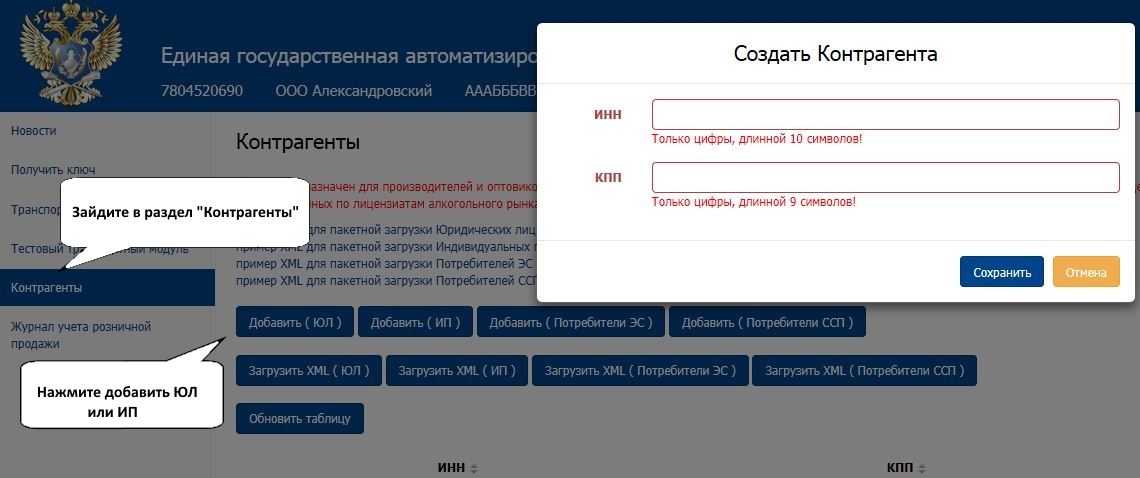
10. На следующем окне так же нажмите «Сформировать ключ»
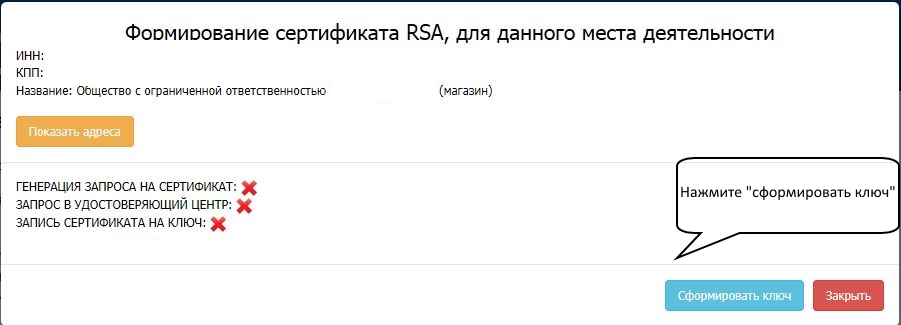
11. Введите ПИН код PKI (по умолчанию ПИН код 11111111).
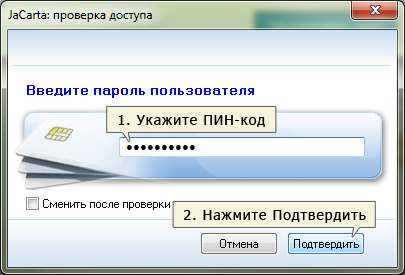
12. В результате на JaCarta запишется RSA ключ.
Сообщите номер RSA ключа своим поставщикам.
Чтобы посмотреть номер ключа ЕГАИС RSA:
— откройте утилиту «Единый клиент JaCarta».
— Нажмите перейти в «режим администрирования» в нижнем левом углу.
— Перейдите на вкладку PKI.
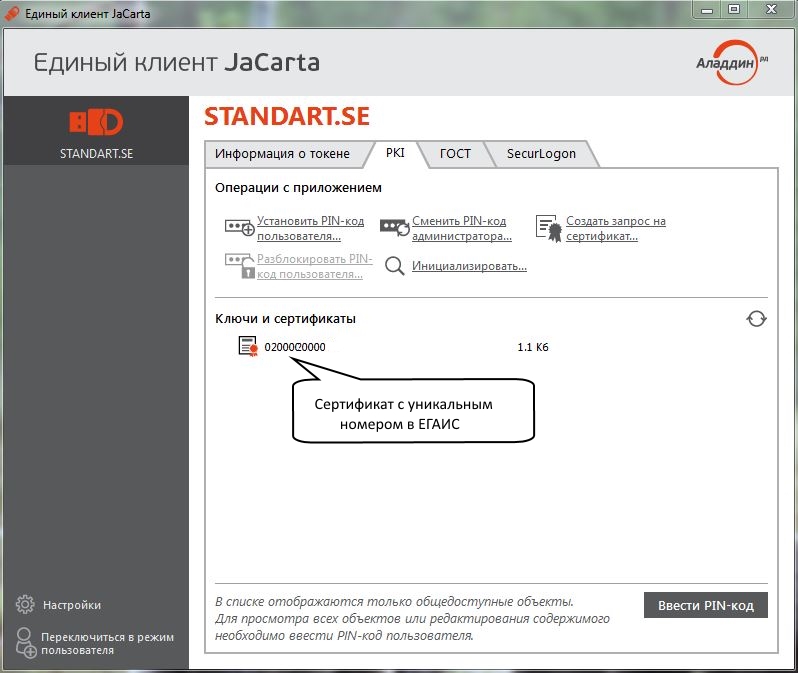
13. Далее в личном кабинете перейдите в раздел «Транспортный модуль» или «Тестовый транспортный модуль». В зависимости от того, какую версию УТМ ЕГАИС вы хотите установить, для теста или боевую.
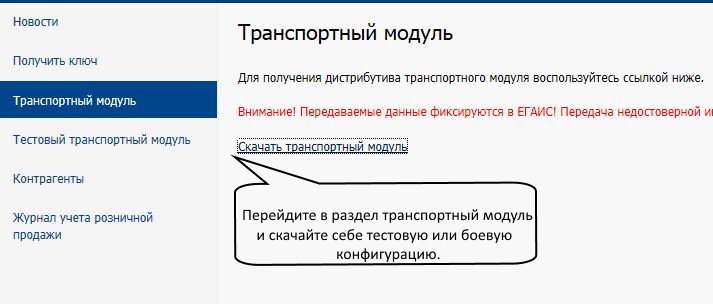
14. Запустите скаченный файл установки транспортного модуля ЕГАИС (УТМ) и нажмите далее.
По умолчанию УТМ устанавливается на диск «С», лучше путь установки не менять.
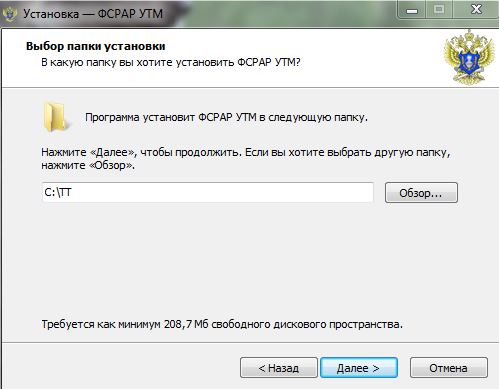
15. После установки УТМ, откроется следующее окно:
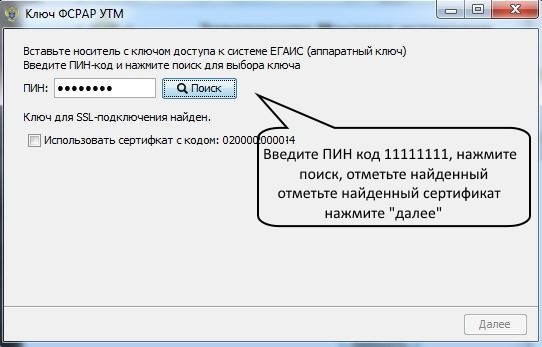
16. Введите ПИН код RSA ключа (по умолчанию ПИН код 11111111) и нажмите далее.
17. На следующем этапе УТМ проверяет соединение с сервером.

Если проверка не прошла, повторяйте попытку, пока она не завершиться успехом.
Если все же проверка не проходит, значит на сервере ЕГАИС проводятся работы, установку УТМ необходимо будет повторить спустя некоторое время.
Если проверка прошла, Вы перейдете на следующее окно.
18. На следующем окне УТМ запросит ПИН код от ключа КЭП (по умолчанию ПИН код 0987654321).
Выберете сертификат Вашей организации и нажмите далее.
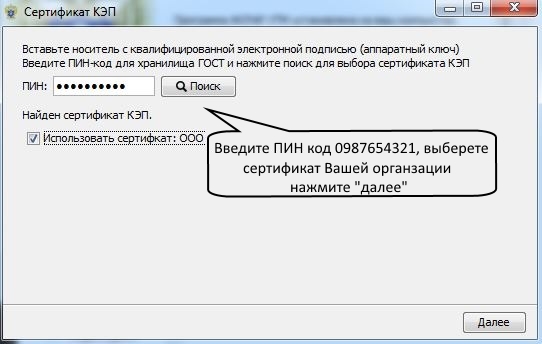
19. На последнем этапе, УТМ закончит установку необходимых компонентов.
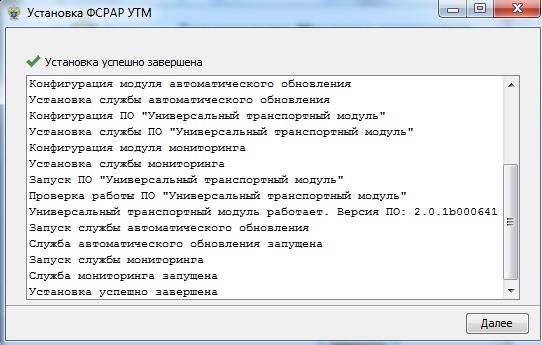
20. В результате на рабочем столе должно появиться шесть ярлыков для запуска УТМ.
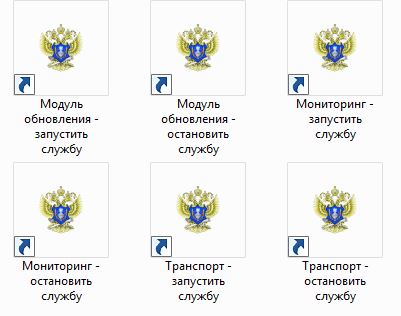
При включении ПК или перезагрузки, необходимо запускать три ярлыка со словом «Запустить»
УТМ ЕГАИС установлен.
21. Далее Вам необходимо произвести настройку вашей товаро-учетной системы, которая способна работать с УТМ ЕГАИС.
О том как настроить Ваши учетные системы, уточняйте у поставщика этой системы.